

- #Interface builder for mac mac os x
- #Interface builder for mac mac os
- #Interface builder for mac code
- #Interface builder for mac mac
Java is good for cross-platform work where you want to develop apps that will run on Mac or Windows. You can still use Java, but Apple has lessened its support of Java.
#Interface builder for mac mac os
They were for providing developers with an upgrade path from old version of Classic Mac OS (before Cocoa). Though, Carbon and Classic aren't really supported by Apple anymore.
#Interface builder for mac mac os x
There are other APIs available to use to develop software that runs on Mac OS X include Carbon, Toolbox for the Classic environment, POSIX, and Java), making them easy to spot. Because of this, avoid the temptation to call your own classes 'NS.' anything. Remember, all Cocoa classes start with 'NS.' (this stands for NextStep, the predecessor to Mac OS X where the Cocoa API first appeared as the programming environment itself. It is fully integrated into the Xcode editor - to look up any method or class within Cocoa, simply option-double-click the class or method name anywhere in any text editor, or you can command-click on the identifier in the source-code and be taken to the declaration of that identifier in the. Xcode comes with the complete Apple Developer Reference Library locally installed.
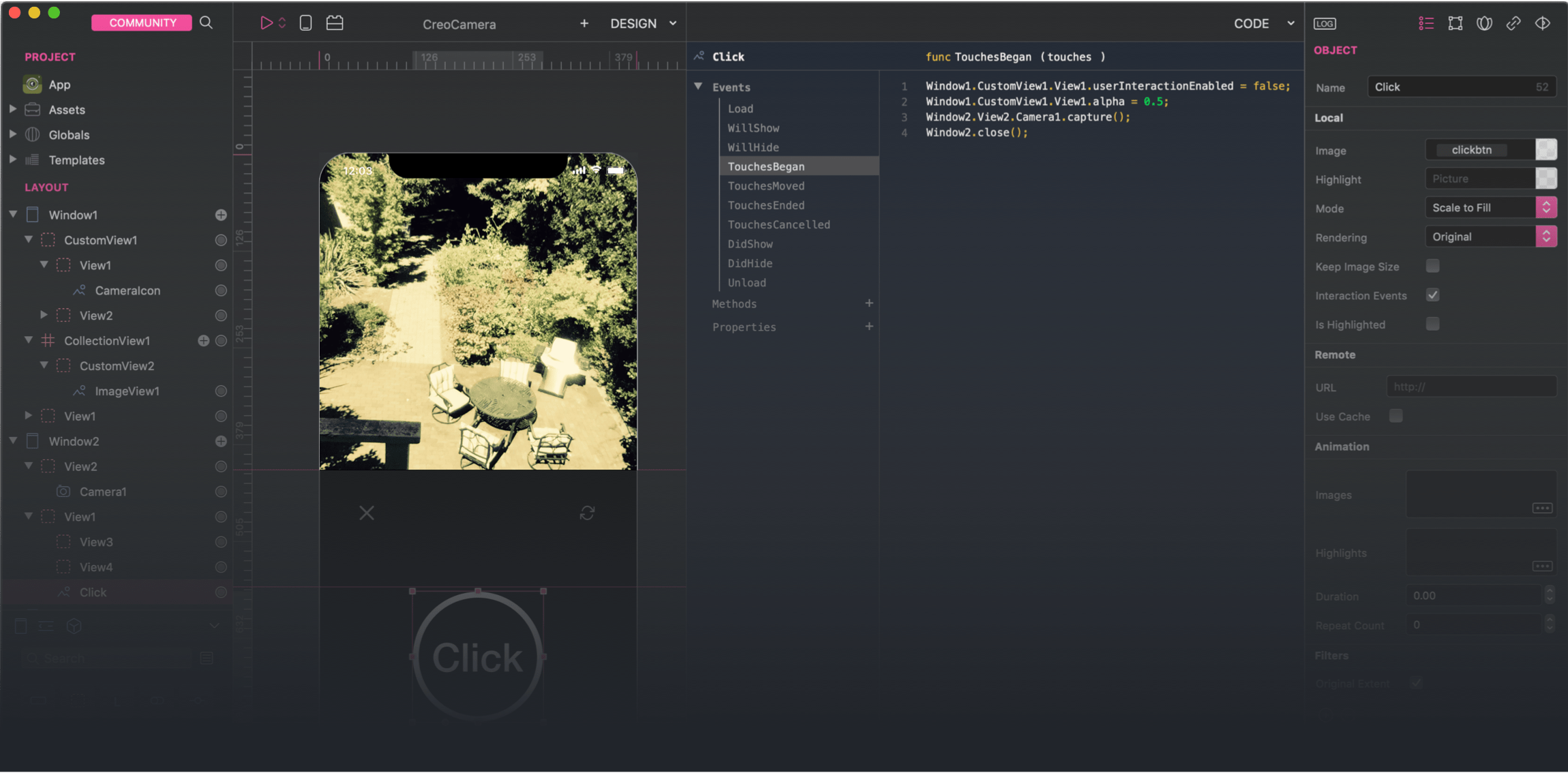
We can now proceed to more interesting and challenging things with confidence in our tools. Well, so far not so very impressive, but it means that at this stage, everything is working as it should. When your application launches, it now includes the text you just added. Click outside of the text to deselect it.Ĭhoose File→Save and return to Xcode. Double-click on the text to select it, and change the text to "Hello World!". It will appear with a set of selection 'handles' around it. In Xcode 3.2.6, for example, in Tools→Library→Objects, indented under 'Library' and 'Views & Cells' select 'Inputs & Values', then below choose 'Label'.) Drag the 'System Font Text' item from the palette (or 'Label' item from the library) into the window and drop it there. (Note: In newer versions of Xcode and Interface Builder, the Cocoa-Control palette has been replaced with a content library, and 'System Font Text' items have been replaced with 'labels'.
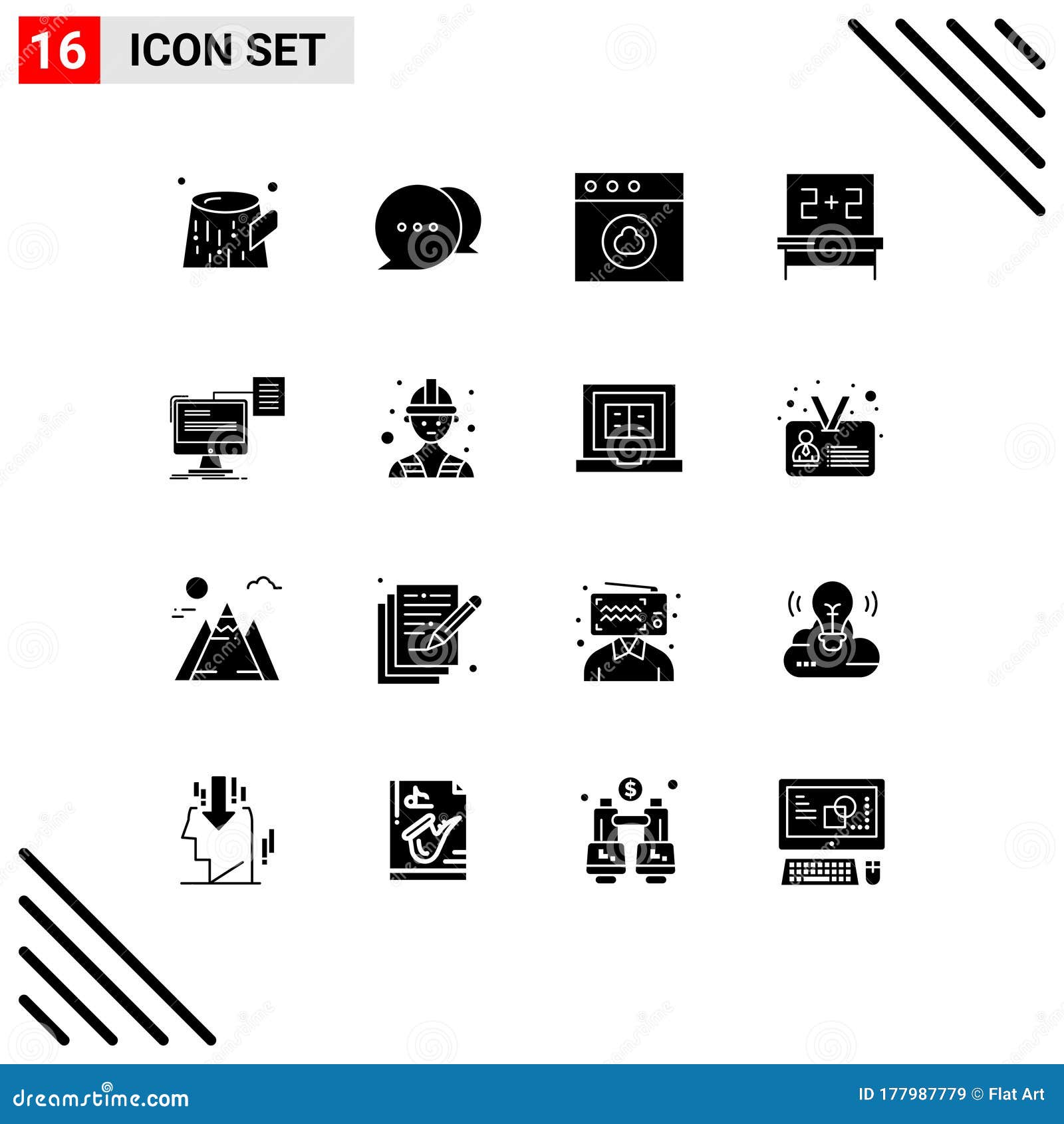
Find the 'System Font Text' item in the pallete. The window title will now be Cocoa-Text, and you will see various examples of text. Click the Text button which is third from the left. You should see a palette called Cocoa-Controls. The size and position of this window is exactly what will show up in the finished app, so put it where you want it. Thus there is the MainMenu object, the Window object, and a couple of others, such as 'File's Owner' and 'First Responder' which will be explained in detail much later. The main view of a file in IB is a graphical list of the objects it contains, just like files in the Finder. This includes the default menu bar and the simple window we already saw. MainMenu.nib contains the resources for the basic application. XCode 3 MainMenu.nib in Interface Builder IB will launch and open that file in one go. Open it, and double-click 'MainMenu.nib'.
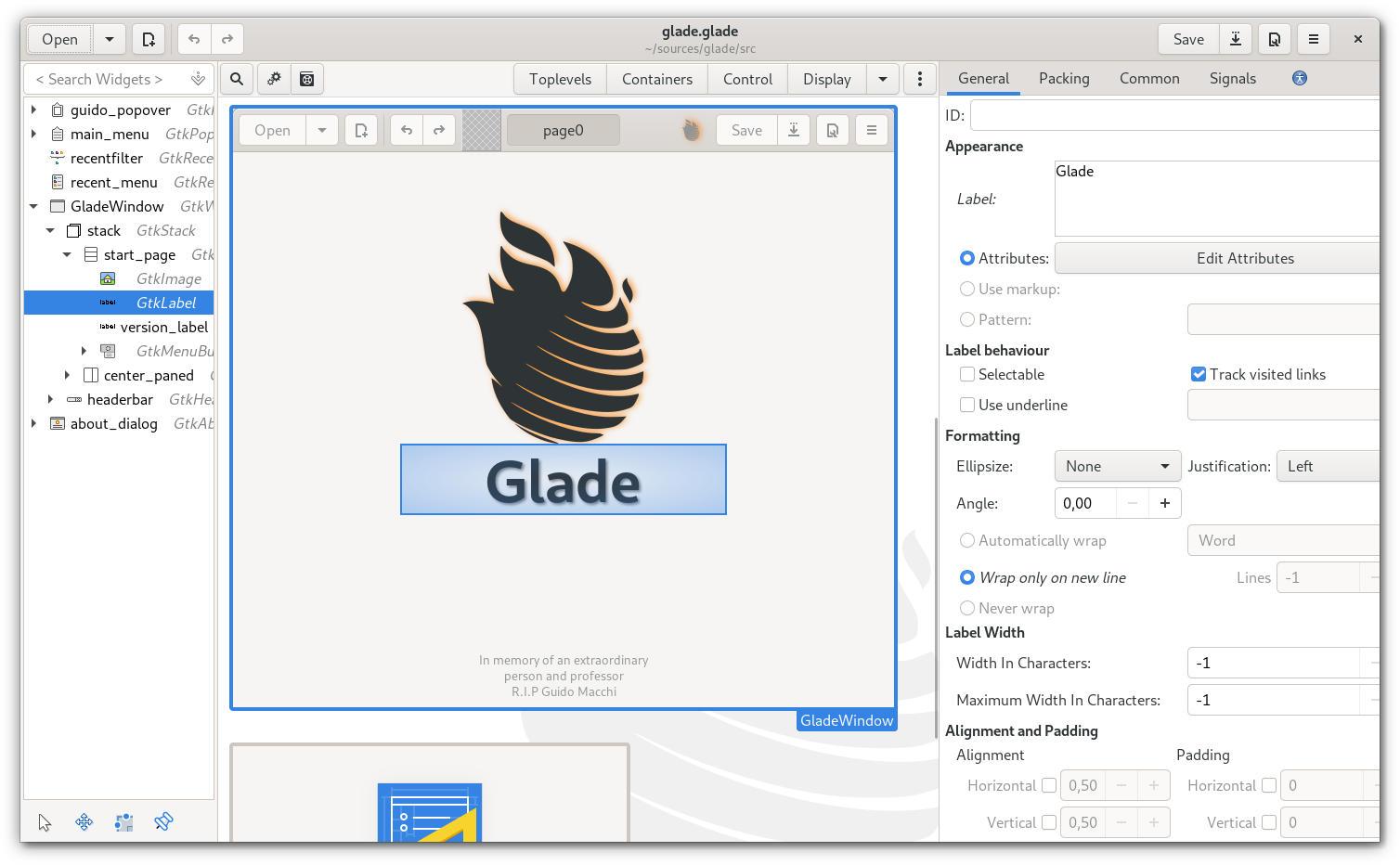
To start IB then, find the item "NIB Files" at the bottom of the list on the left. While you could launch Interface Builder from the Finder, Xcode works hand in hand with it, so it's usually easier to let Xcode handle this. We'll now jump into Interface Builder (IB) to make our application do something. To return to the original project view, click the leftmost button at the top left of the toolbar, below the window close button. On returning to Xcode, you are in the "build" view. If you want to run it again, you can click the "Run" button. When you're done, choose "Quit" and control will return to Xcode.
#Interface builder for mac code
It even has an "about box"! Not bad for not even writing any code yet. You can drag the window around, resize it, choose items from the menu, and so forth. You will see that while this isn't a very useful application, it does exhibit much of the basic behaviour that any Mac application would be expected to. A new window with the title "Window" will open with nothing in it, and the menu bar will show the name of the application, HelloWorld. Shortly it will finish, the toolbar will change to the running state, and the application will be launched. Xcode will churn away for a minute, compiling various files. Click the "Build and Run" ("Build and Go" on older versions of Xcode) button. Let's build and run the project, to see what it does. The top part of the window is the toolbar with a number of buttons, such as "Build", "Info", etc. The main part of the window lists a number of files, such as 'amework', but they are not important right now. The first item is selected, called "HelloWorld". Down the left hand side of the window is a hierarchical list which lists all of the various elements that make up the program. Xcode opens a window with the title of your project - in this case "HelloWorld".


 0 kommentar(er)
0 kommentar(er)
